Microsoft Excel vam omogoča ustvarjanje jasnih in barvitih grafikonov. Poleg tega so glede na vrste podatkov na voljo različni tipi diagramov, kar omogoča čim bolj jasno predstavitev skoraj vseh digitalnih informacij.
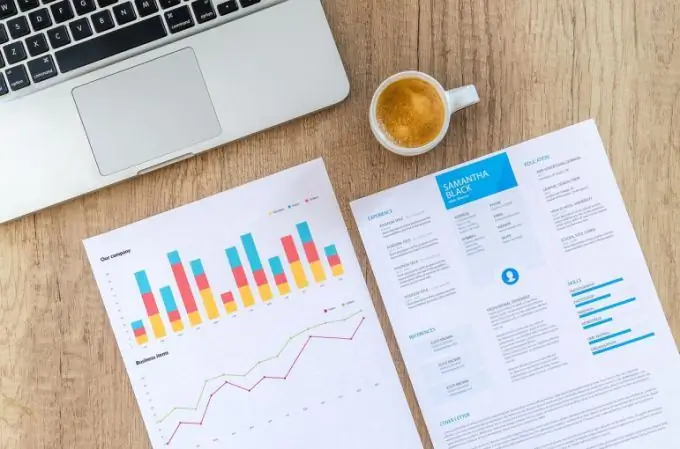
Če želite zgraditi diagram v programu Microsoft Excel, morate v datoteki ustvariti podatkovno tabelo.
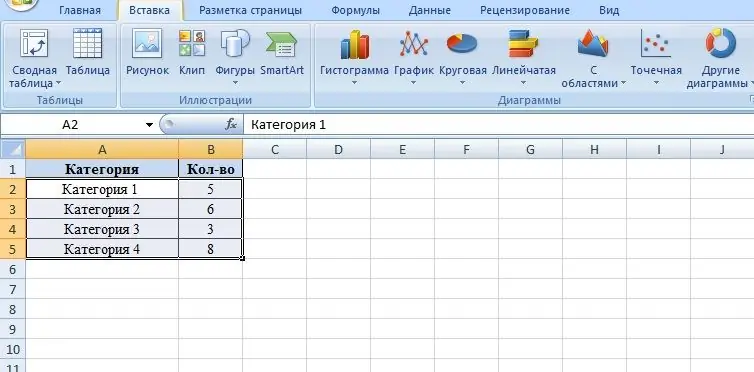
Za primer vzemimo blok štirih kategorij, v naslednjem stolpcu smo zapisali vrednosti teh kategorij. Številke v drugem stolpcu služijo kot vrednosti za prihodnji grafikon.
Če želite sestaviti diagram, pojdite na zavihek "Vstavi" in izberite eno od več podskupin diagramov.
- Palični grafikoni so vrsta grafikonov, ki vam omogoča predstavitev primerjave iste vrste podatkov (na primer primerjava obsega prodaje različnih oddelkov podjetja, primerjava kazalnikov konkurenčnih podjetij itd.). Palični grafikoni se lahko uporabljajo za podobne namene.
- Graf - omogoča prikaz dinamike procesa skozi čas (rast prodaje v primerjavi s prejšnjimi obdobji, možnosti za izvajanje programov itd.).
- Tortni grafikon - vrsta grafikona, ki vam omogoča predstavitev sestavnih delov celote (predstavitev podatkov o dobičku podjetja z razlikovanjem po usmeritvah itd.)
- Razpršeni grafikon - omogoča prikaz meritev na letalu.
Glede na pomen vrednosti morate izbrati vrsto grafikona. Nato so kategorija in vrednosti označene z miško. Nato je na zavihku "Vstavi" izbrana zahtevana podskupina in nato - sam diagram.
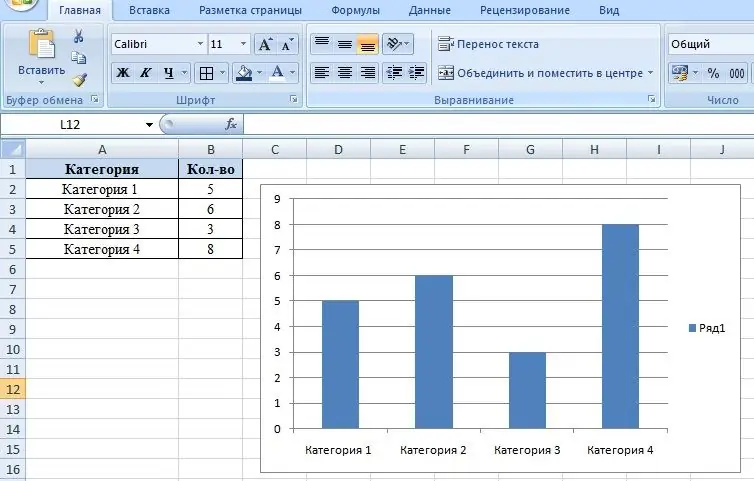
Če želite grafikon narediti še bolj vizualnega, lahko spremenite barve vsake vrstice. Če želite to narediti, dvokliknite stolpec z levim gumbom miške, s čimer ločite izbiro stolpca od ostalih, nato pa z desnim gumbom miške pokličite kontekstni meni. Če želite spremeniti parametre predmeta, uporabite element "Oblika podatkovne točke". V pogovornem oknu, ki se odpre, na zavihku Polnjenje izberite Enobarvno polnilo za enobarvno barvo. Po potrebi lahko stolpce tudi pobarvamo z gradientom, to je z raztezanjem več barv ali napolnimo s teksturo.
Poleg tega zavihek Data Point Format omogoča spreminjanje vrste in barve poteze, nastavitev učinkov, kot so ozadje in glasnost predmetov.






